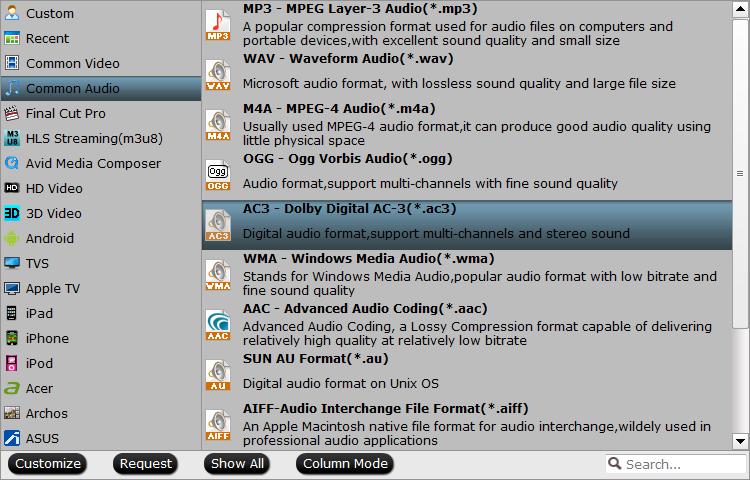The iPhone X is Apple's new flagship 10th anniversary iPhone featuring a 5.8-inch OLED display, facial recognition and 3D camera functionality, a glass body, and an A11 Bionic processor. For Blu-ray movies collectors who are going to get one, you may come the ideal to enjoy your favorite Blu-ray movies on iPhone X when you are on the move. However, you may be disappointed to find there is no direct way to enjoy Blu-ray disc on iPhone X since it lacks the internal Blu-ray drive and the Blu-ray playback software. The good news is that you can rip Blu-ray disc to iPhone X playable digital file formats for viewing on the phone with its built-in video player software. Have more interest, just read on...
iPhone X supported file formats
Before going any further, first let's have a glance at what digital file formats can be viewed on iPhone X. From Appple's iPhone X specification page, we see that iPhone 8 can direct playback the following file types:
Video formats: HEVC, H.264, MPEG-4 Part 2, and Motion JPEG
Audio formats: AAC-LC, HE-AAC, HE-AAC v2, Protected AAC, MP3, Linear PCM, Apple Lossless, FLAC, Dolby Digital (AC-3), Dolby Digital Plus (E-AC-3), and Audible (formats 2, 3, 4, Audible Enhanced Audio, AAX, and AAX+)
Rip Blu-ray to iPhone X playing
When you are searching on the market, you may find that there are many programs on the market can assist you to complete the job. However, if you are looking for powerful yet simple to use application to get the job done, we highly recommend Pavtube ByteCopy to you. The program can assists you to automatically and powerfully bypass all Blu-ray copy protection including AACS, BD+, Cinavia, UOP, DRM, BD-ROM Mark and High-bandwidth Digital Content Protection, etc and even the latest MKB61 and MKB62 encryption used on many recently released Blu-ray movies.
On the same interface of the program, you can then rip the non-protected Blu-ray movies to iPhone X readable digital file formats listed above. To get better output file quality, feel free to adjust output profile parameters including video codec, bit rate, frame rate, resolution and audio codec, bit rate, sample rate, channels, etc in the program's "Profile Settings" window.
For your convenience, the program is available on both Windows and Mac platform. For Mac users, please switch to download Pavtube ByteCopy for Mac for macOS High Sierra, macOS Sierra, Mac OS X El Capitan, Mac OS X Yosemite, Mac OS X Mavericks.
Step by Step to Rip Blu-ray Movies for iPhone X Playing
Step 1: Load Blu-ray disc.
Insert the Blu-ray disc into your computer's Blu-ray drive. If your computer doesn't ship with a drive, you will need to purchase an external USB Blu-ray drive to read on the data on Blu-ray disc. Then press "File" > "Load from disc" option on the main interface, alternatively, you can also import Blu-ray folder or Blu-ray ISO files with the program.

Step 2: Output iPhone X supported file formats.
Clicking the "Format" bar, from its drop-down list, select one of iPhone X playable digital file formats such as "H.264 HD Video(*.mp4)" under "HD Video" main category.

Step 3: Adjust output profile parameters.
Click "Settings" on the main interface to open "Profile Settings" window, here, you can flexibly adjust the output the profile parameters including video codec, resolution, bit rate, frame rate, audio codec, bit rate, sample rate, channels, etc as you like to get better output video and audio quality.

Step 4: Start Blu-ray to iPhone X ripping process.
After all setting is completed, hit the "Convert" button at the right bottom of the main interface to begin Blu-ray to iPhone X supported digital file formats conversion process.
When the conversion is finished, click "Open Output Folder" icon on the main interface to open the folder with generated files. Then feel free to add converted files to iTunes for syncing to Blu-ray to iPhone X.
Related Articles
Any Product-related questions?support@pavtube.com