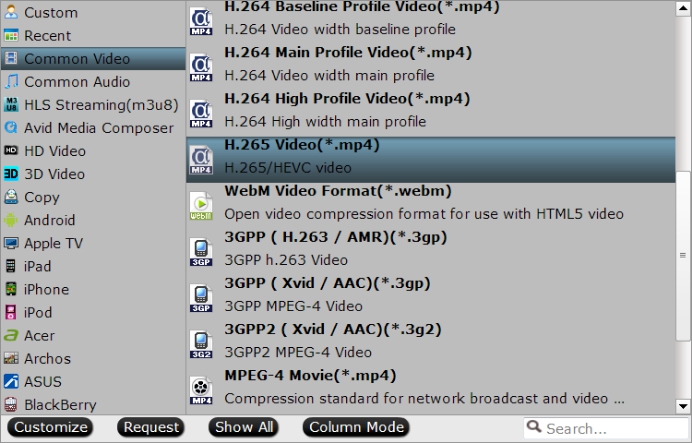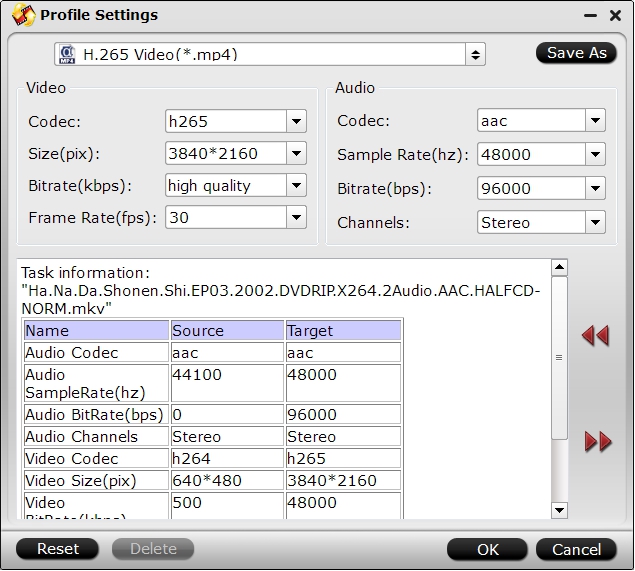As a professional non-linear editing system, Lightworks can import a wide range of file types. However, a lot of people complain that they fail to import and edit MP4 video with Lightworks just as the condition listed below:
"I am trying to edit an MP4 video file. The Frame Rate is 29.97 I realize I need to convert this to edit in Lightworks. I installed EyeFrame Converter, but the selection of conversion choices is a bit daunting. The default (LW FREE MJPEG HD + Embed TC & RN - Proxy Quarter Size) doesn't work. What's the basic idea in using this tool to import MP4's into Lightworks? I am trying to edit MP4's that are bound for Powerpoint presentations."
Why Lightworks not import MP4 video?
After searching for Lightworks supported file formats, we can see that only the following file formats or codec can be loaded into Lightworks with no problem.
- DVCAM / DVCPRO 25, DVCPRO 50, DVCPRO HD
- Uncompressed SD 8 bit and 10 bit, Uncompressed HD 8 bit and 10 bit
- MPEG-2 I-Frame SD, MPEG-2 I-Frame HD, MPEG-2 Long GOP
- IMX 30, 40, 50
- AVCHD (M2T, M2TS, MPEG4, H.264)
- Avid DNxHD - all variants, including Thin Raster**
- AVC-Intra 50, AVC-Intra 100
- XDCAM EX (native MP4 support), XDCAM HD, XDCAM HD 50 422
- Apple Pro Res
- RED R3D
- DPX 8 bit, 10 bit, 16 bit
-Image Sequence (BMP, DPX, JPEG, PNG, TGA, Compressed TGA, TIFF)
- Broadcast Wave Format with drop and non-drop frame timecode options
- Cinema DNG
What's more, the compatible editing frame for Lightworks is 23.976, true 24, 25, 29.97, 30, 50, or 60 fps.
Convert MP4 for Lightworks smooth editing
If you are looking for a powerful yet simple to use application to get the job easily completed, we highly recommend you to download our best MP4 Converter - Pavtube Video Converter is highly recommended to you. The program has full support for all MP4 files encoded with various different video codec (H.265/HEVC) or audio codec (DTS and FLAC included) to Lightworks Pro editable file formats listed above. Besides that, you can adjust the output file frame rate or other profile settings to make them adapt with Lightworks.
For Mac users, please download Pavtube Video Converter for Mac to fix MP4 Lightworks editing issue on Mac OS X El Capitan or macOS Sierra.
How to Convert MP4 for Lightworks Editing?
Step 1: Load MP4 files into the program.
Install and launch the MP4 video converter program on your computer, click "File" > "Add Video/Audio" or "Add from Folder" to load unsupported MP4 files into the program.

Step 2: Choose output file format.
Click "Format", from its drop-down option, choose one of Lightworks supported "H.264 HD Video(*.mp4)" under "HD Video" main category.

Step 3: Adjust output profile parameters.
Click "Settings" to open "Profile Settings" window, here you can flexibly adjust the frame rate and other profile settings such as video codec, bit rate, frame rate, resolution and audio codec, bit rate, sample rate and channels, etc to make them adapt with Lightworks.

Step 4: Begin MP4 to Lightworks conversion process.
After all settings is completed, hit right-bottom "Convert" button to begin the conversion from MP4 to Lightworks conversion process.
When the conversion is completed, you can click "Open Output Folder" button to get the output files effortlessly, and now you will have no problem to import and edit MP4 files with Lightworks.



 option to make an entire disc copy of original DVD structure without changing anything.
option to make an entire disc copy of original DVD structure without changing anything.