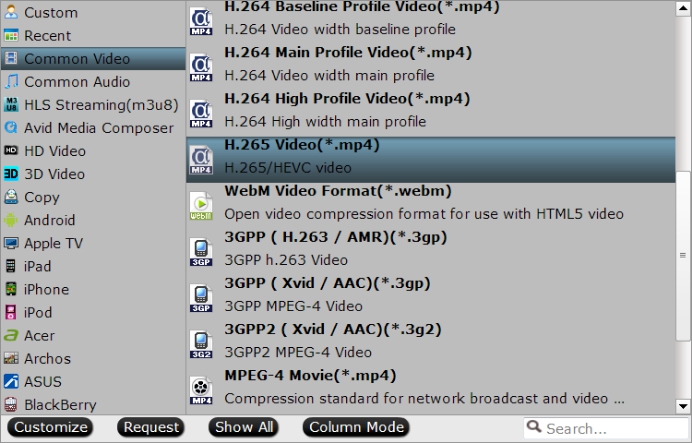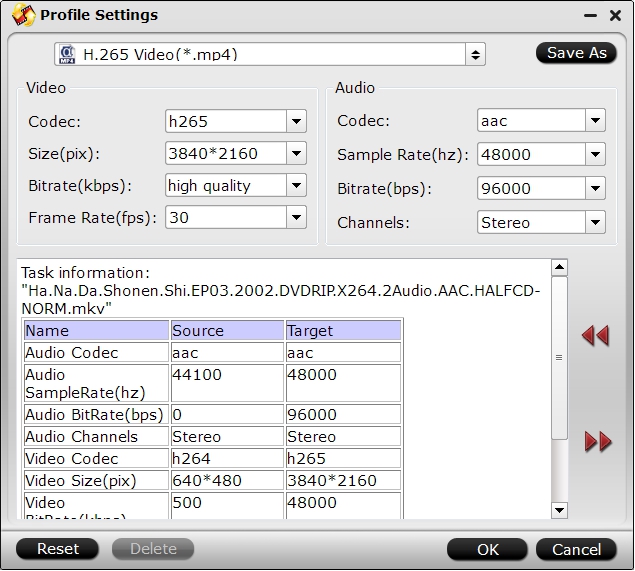Have some MP4 videos on your local computer hard drive and wish to play them on your home DVD players. The following article will share you 2 effective solution to get MP4 files played on DVD player with ease.
Method 1: Burn MP4 to DVD player
Although there are many free DVD burner software, however, many programs can only import very limited file formats, you may fail to load certain MP4 video into the program. Fortunately, here comes Pavtube DVD Creator, which has full support for all 4K/2K/HD/SD MP4 video encoded with various different compression codec such as MPEG-1, MPEG-2, MPEG-4, H.264, H.265, WMV/VC-1, etc. You can easily burn MP4 files to DVD disc by following the steps below:
Step 1: Insert a blank DVD disc into your computer optical drive.
Insert a blank DVD-R (DVD+R, DVD+RW, DVD-RW) into the DVD-ROM drive of your computer.

Step 2: Add MP4 videos.
Run the DVD Creator software, import MP4 video into it for burning DVD disc project.

Step 3: Customize DVD menu.
Switch to the menu pane, double click a DVD menu beneath the Menu Template to apply it to your DVD. You can customize the background video/image, background music, text, title thumbnail and more for your DVD menu. You can also choose the DVD quality at the bottom of the software, higher quality requires bigger DVD disc volume.

Step 4: Start MP4 video to DVD burning process.
Click the "Burn" button to start MP4 videos to DVD. You can also burn MP4 to ISO file or Generate to DVD Folder.

Method 2: Convert MP4 to DVD player compatible file format
Nowadays, more and more high-end DVD player models come with USB ports which allow you to play media from your digital collection without burning discs. But always make sure that the files store on USB drive or external hard drive are included in DVD player supported file formats. Usually, most DVD player can handle digital file formats with the format of DivX AVI, MPEG-2, MPEG-1.
Here, a powerful MP4 to DVD Player - Pavtube Video Converter Ultimate is highly recommended to you. With the program, you can batch convert multiple MP4 files encoded with different video and audio codec to DVD Player readable file formats listed above. To get better output video and audio quality, you can flexibly adjust the output profile parameters including video codec, resolution, bit rate, frame rate, audio codec, bit rate, sample rate, channels, etc as you like.
Besides MP4, you can also use the program to convert other file formats such as WMV, MOV, WMV, MPG, H.265, H.264, MXF, AVCHD, XAVC/XAVC S, etc for DVD player viewing with USB port.
For Mac users, please feel free to download Pavtube iMedia Converter for Mac to perform the same conversion on Mac OS X El Capitan and macOS Sierra.
Get Pavtube Video Converter Ultimate with 20% off discount, coupon codec: 45K2D47GJH |
Step by Step to Convert MP4 for DVD Player Viewing from USB
Step 1: Import MP4 files into the program

Step 2: Output DVD player supported MPEG-2 format.

Tips: Click "Settings" on the main interface to open "Profile Settings" window, here, you can flexibly choose or specify exactly the profile parameters including video codec, resolution, bit rate, frame rate, audio codec, bit rate, sample rate, channels, etc as you like to get better output video and audio quality.
Step 3: Begin the conversion process.
When the conversion is completed, following the steps below to transfer and play converted files on DVD player from USB port.
Step 1: Put your USB flash drive into a USB port on your computer.
Step 2: Open your USB flash drive by clicking on "My Computer" and then clicking on the icon for your flash drive.
Step 3: Drag the appropriately formatted video files into this window. They will now be transferred to your USB flash drive.
Step 4: Remove the USB flash drive from your computer.
Step 5: Put your USB flash drive into an open USB port on your DVD player.
Step 6: Use your DVD player's remote control to navigate to the "USB Flash Drive" menu. Select the file you want to play from the list by highlighting it and pressing the "Enter" or "Play" buttons on the remote. The file will now play on your TV screen.
Related Articles
Any Product-related questions?support@pavtube.com




 option to make an entire disc copy of original DVD structure without changing anything.
option to make an entire disc copy of original DVD structure without changing anything.